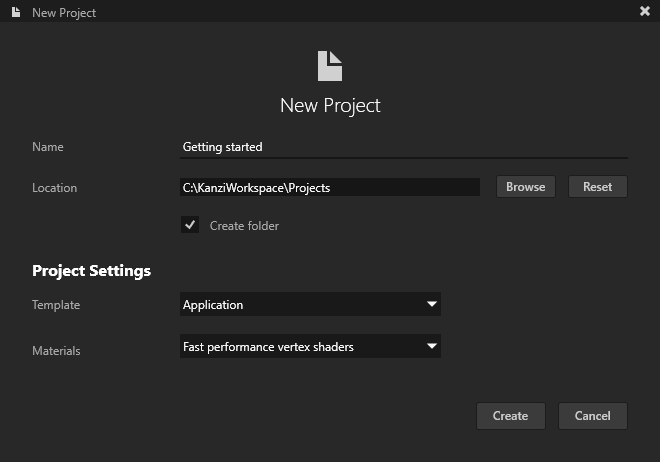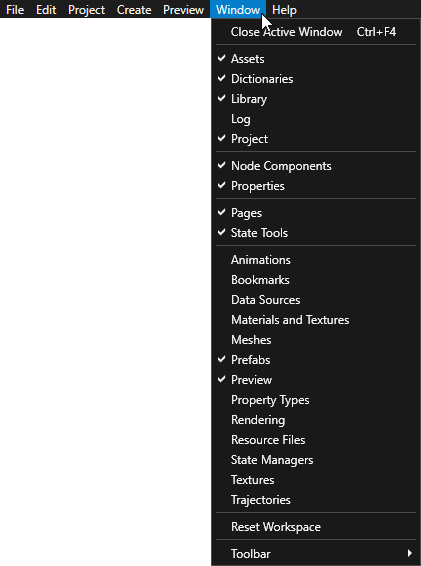要设置启动 Kanzi Studio 时是否显示欢迎 (Welcome) 和快速启动 (Quick Start) 屏幕,在主菜单中选择 > 用户首选项 (User Preferences),然后设置首选项。
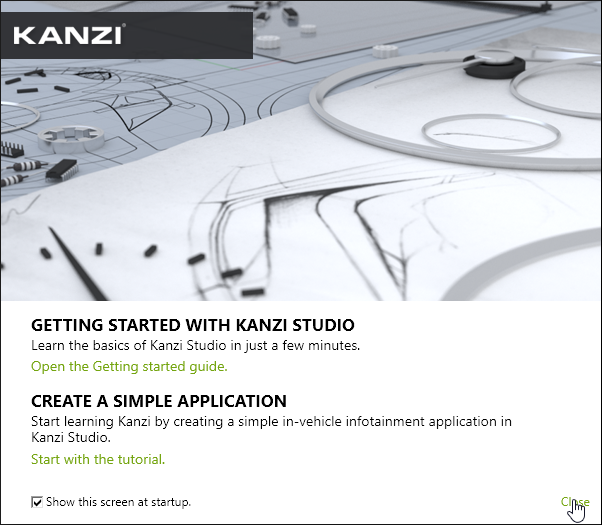
您开始使用 Kanzi Studio 中的工程后,快速启动 (Quick Start) 屏幕就会显示您最近在 Kanzi Studio 中打开过的十个工程。您也可以使用快速启动 (Quick Start) 屏幕打开 Kanzi 随附的示例应用程序。
Kanzi 安装时附带 20 多个教程和十几个示例。完成教程并检查示例来学习如何使用 Kanzi。
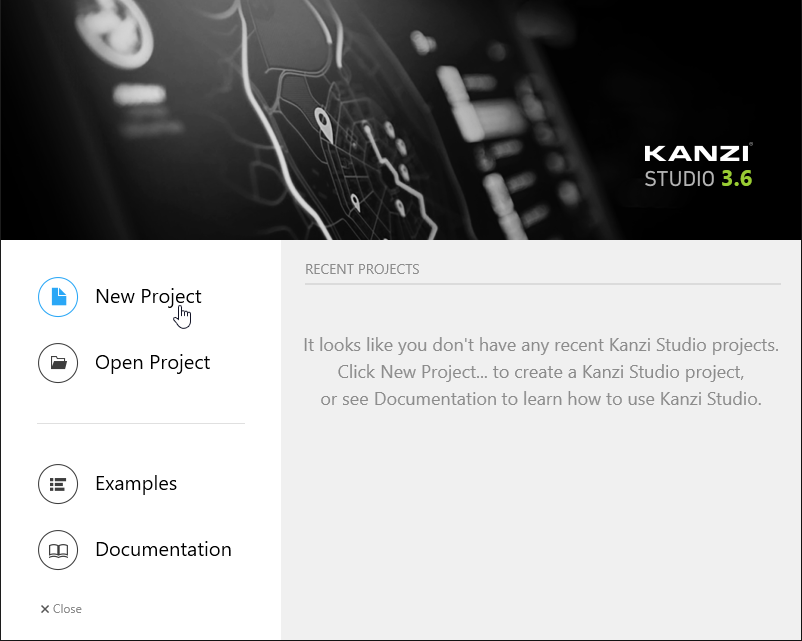
- 名称 (Name) 设为您要用于工程的名称。
例如,进入 Getting started。 - 位置 (Location) 设为您要创建工程的目录。
Kanzi Studio 默认在 <KanziWorkspace>/Projects 目录中创建工程。建议您移动包含 C ++ 应用程序代码的 Kanzi 工程时,确保将相对路径更新到工程 <ProjectName>/Application/configs/platforms 目录中的 Kanzi Engine。
- 模板 (Template) 设为您要创建的工程类型。
例如,选择应用程序 (Application) 模板。应用程序 (Application) 模板使用 Kanzi Engine 应用程序创建 Kanzi Studio 工程。- Application 目录含 Visual Studio 解决方案和模板源代码的 C ++ 应用程序配置。
- Kanzi Studio 工程的 Tool_project 目录。
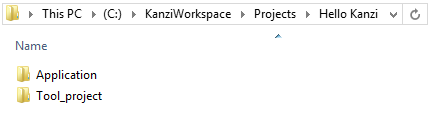
- 材质 (Materials) 设为要在新工程中包含的材质类型的着色器类型。
例如,选择快速性能顶点着色器 (Fast performance vertex shaders)。快速性能顶点着色器 (Fast performance vertex shaders) 模板拟用于低精度高性能 OpenGL ES2 应用程序。它包含优化的基于顶点的着色器,与 OpenGL ES2 配合使用。大多数 GPU 特定计算在顶点着色器中完成。对大多数设备而言,这是一个很好的起点。
点击创建 (Create) 创建工程。